Updated: December 28, 2019
Before you say, removable media, that's so 90s, hear me out. First, Plasma is a highly versatile, polished desktop environment with tons of goodies and excellent features all around. Second, finding some of these capabilities does take a bit of patience and rigorous sub-menu digging, hence the use of the term hidden in the article title. So, not really hidden, but more sort of, revealistically challenged.
Third, I want to take to you about the rather unique, colorful way the Plasma desktop approaches and solves the removable media handling. Not something you think about often, but then, you can really turn this into a super-handy, time-saving exercise for your desktop. To wit, begin we shall.

Removable Storage, at your service
In the Plasma Settings utility, go to Hardware > Removable Storage category. Open it. This is a portal to a set of three tools that you can use to manage all and any storage device you attach to your system, be it a camera, a phone, an SD card, an optical disc, or else.
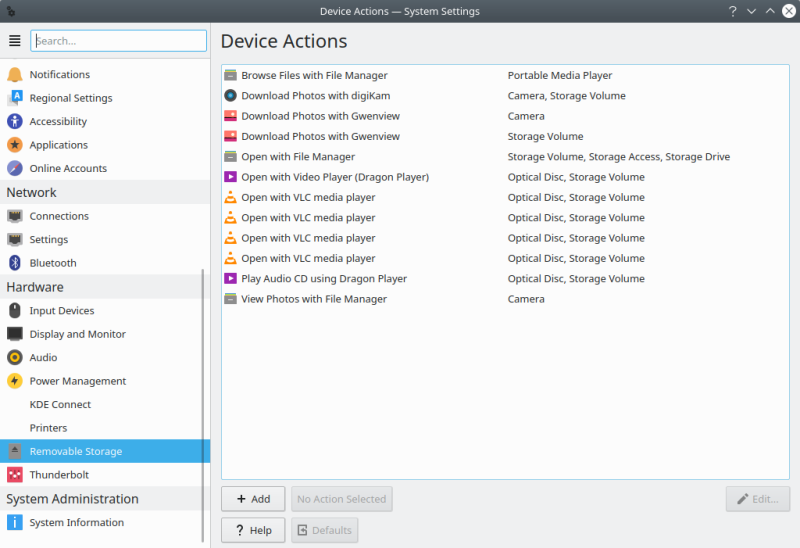
Device Actions
If you use/used Windows XP - or Window 7 - then you're familiar with the potential risks of autorun media. But then, this also exposed you to the management of said media, including what actions you like to take for particular assets and whatnot. Later versions of Windows "simplify" this - too much, unless you go for the proven and effective Control Panel and none of that touchy-feely Settings - and the Gnome desktop, due to its over-minimalism, does not really give you any extended menus and options to manage external media. In a way, this leaves Plasma as the champion of details and settings.
Depending on which distro you have, there will be somewhere between 10 and 20 different profiles by default, including photo management, CD/DVD burning, extraction of audio, camera and media player setup, VLC playback action, and more. Very handy. You can select and edit any specified action, or add your own.
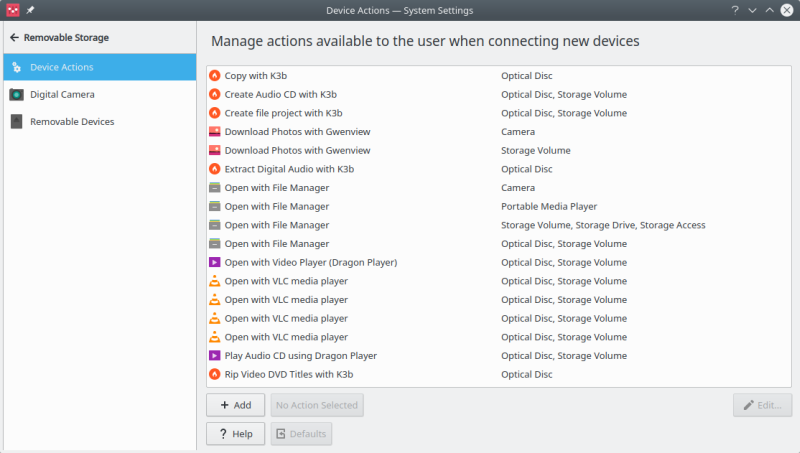
This is a more less-trivial part of the exercise. Each action consists of three components - the description, the command that is executed, and the set of triggers (conditions) upon which the command will be executed. For example, you can trigger an action only for a specific device type or even model.
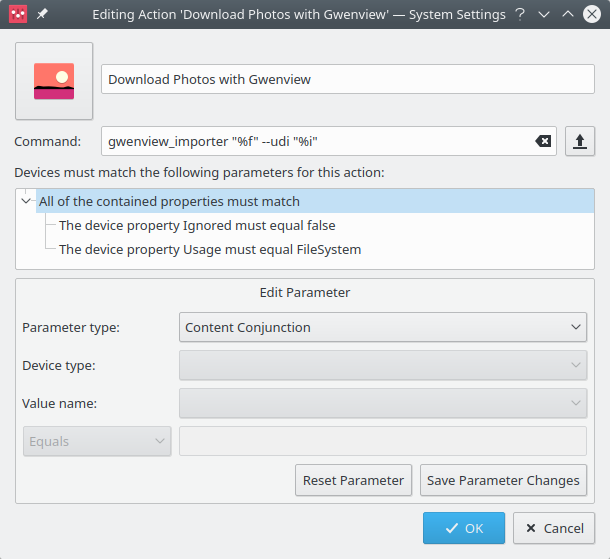
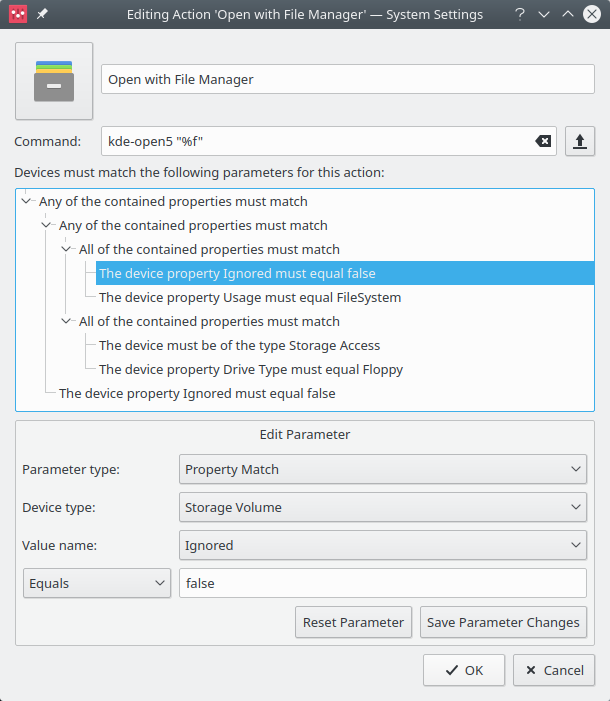
As a better example, you even have the option to select storage drives that are removable, by their size, whether they are in use, or if they are hot-pluggable. You can set binary conditions (true/false), exact values, or go for string matches. This is quite uncanny, this level of detail and granularity. Again, as with most things technical, you need some understanding of what's happening here, but this give you infinite flexibility in how your Plasma desktop behaves.
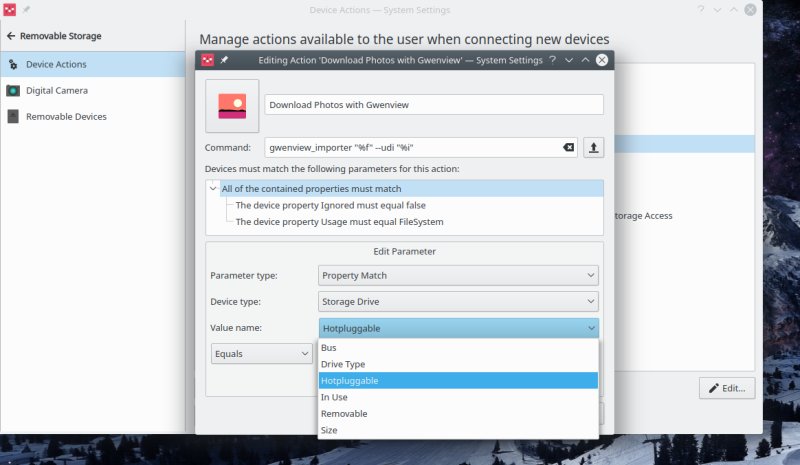
Camera
Here we have a spelling mistake. But then, Kamera works well with the overall KDE-ness of things. I started by just plugging a camera via USB port, and this work fine. Boom, auto-detected, even though it was classified under a generic USB PTP Class Camera. However, the test works fine, and if you click on Information, it does display all the details right, including supported formats, devices capabilities, and more.
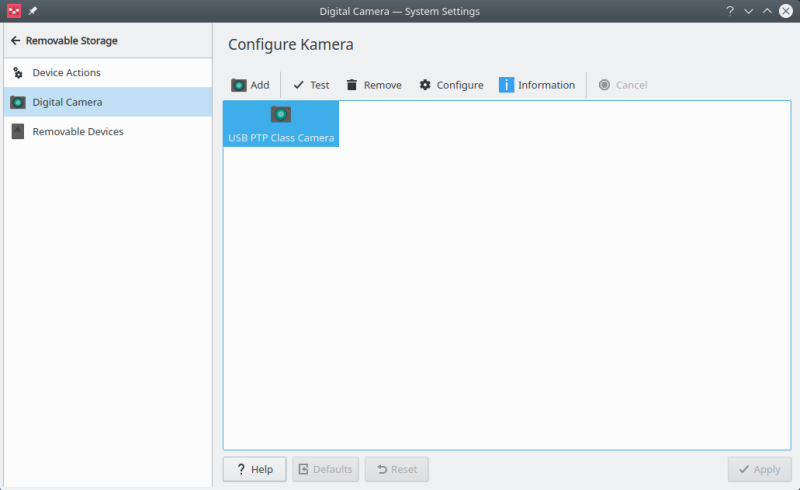
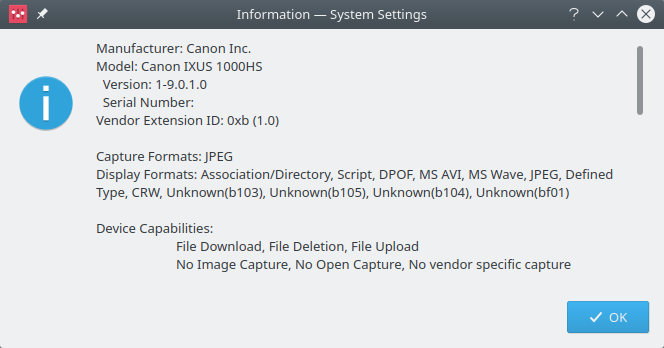
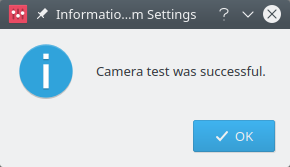
If you're not happy with the automatic detection of your cameras - or if that doesn't work, you can always manually add devices. In general, if the device supports PTP and comes with a USB connection, there are few if any reasons why it shouldn't mount and be usable inside Plasma. Manual tweaks can help you work around any potential limitations - as well as test your configuration.

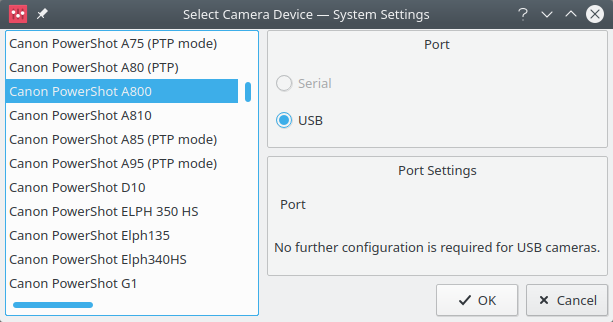
If you click on Configure, you will see a very detailed, tabbed menu that lets you further tweak your camera setup. This part does require some knowledge, otherwise you won't really be able to do any meaningful changes. But the powerful options are there, should you need them.
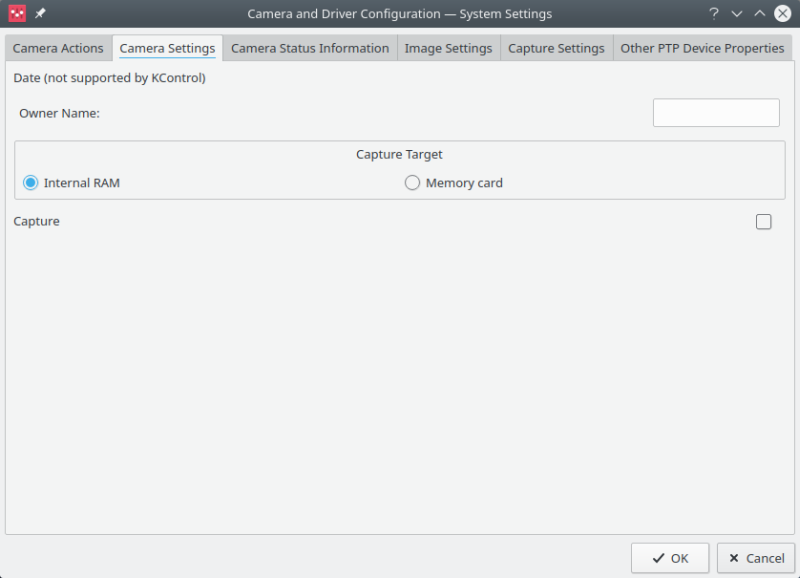
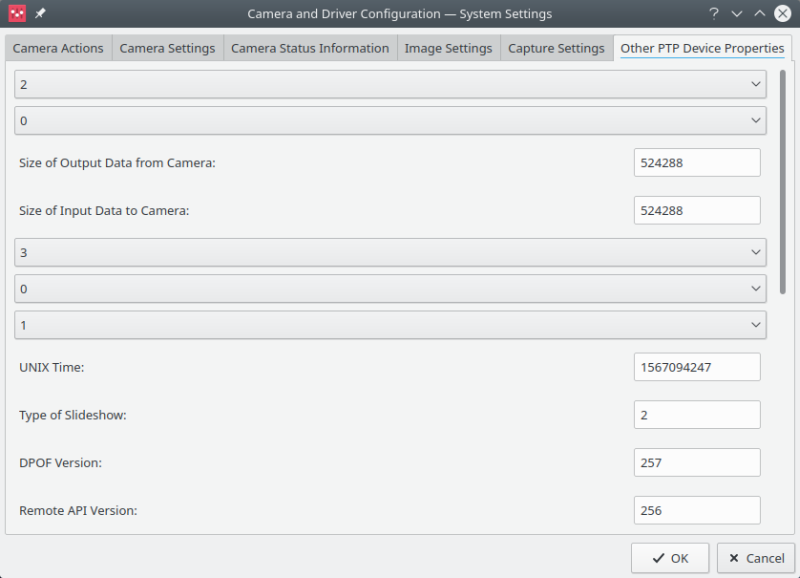
Removable media
The third section is all about automatic handling. By default, the box that reads Enable automatic mounting is not selected, i.e. automatic handling is disabled in Plasma, probably for security reasons. If you select the box, the entire set of options below will now be available - otherwise grayed out.
You can choose to mount removable media at login or when it's attached, or limit this to media that has been manually mounted before - this can be a sensible security precaution, for instance. You can also manually tweak each listed device, and this will include anything the Linux classifies as a block device with a supported filesystem. If you are multi-booting, and your system has lots of internal partitions, like Windows NTFS drives, then you can select these to be mounted when you login. This can be handy for backup purposes or data sharing. Either way, you have one simply GUI to do this, no need to fiddle with the command line or anything.

Conclusion
There we go. Another gem unhidden. If you don't care about this kind of thing, no harm done, ignore the options, and they won't bother you. However, if you do like the ability to control and tweak the behavior of your system, you will be pleasantly surprised by all the layers of excellence lurking in the dark and not-so-dark corners of the Plasma desktop.
Whether it's security, productivity or noise management you're after, the Removable Storage component of the Plasma Settings lets you govern these with fun and efficacy. I am amazed, given the fact I'm using this desktop daily, how many cool and useful things I'm still able to discover and like. Well, that brings us to the end of this article. I'm gonna go do some more hunting, who knows what other nice software I might find. In this modern age of cheap gimmicks, every little gem is precious.
Cheers.