Updated: March 18, 2019
As far as operating systems go, Windows 10 is a fairly in-yer-face one. The aggressive marketing approach makes it visible and intrusive, and advanced users who want a quiet, peaceful desktop without any bells and whistles and modern nonsense that makes low-IQ crowds happy worldwide need to go through a bunch of hoops to get things in order. One such example is the OneDrive icon in Windows Explorer.
Now, all in all, not using OneDrive is relatively easy. You can ignore it. You can disable the startup entry. You can even remove it. I've explained all these steps in my Windows 10 ultimate privacy guide. But the one thing that needs extra rigor is a leftover OneDrive icon that shall remain lingering inside Windows Explorer, whether you use the service or not. To wit, we need to remove it and make peace with our OCD demons. A variety of guides shows how to do this, but what if the standard registry hacks don't work? Aha. Follow me.
The expected method
Let's start with the basic stuff. First, if you're lucky, the stuff I'm going to write now is going to work for you, and you'll be a happy bunny, and no more tweaks will be needed. Anyway, Windows Explorer in Windows 10 uses several hard-coded hard-pinned shortcuts in Explorer. Rather than give you the option to remove these like a human being, you have to dig into registry and search for hexadecimal ID for these entries.
Specifically, for OneDrive, you need the following registry keys (32-bit and 64-bit):
HKEY_CLASSES_ROOT\CLSID\{018D5C66-4533-4307-9B53-224DE2ED1FE6}
HKEY_CLASSES_ROOT\Wow6432Node\CLSID\{018D5C66-4533-4307-9B53-224DE2ED1FE6}
Under each, in the right pane, change the value of System.IsPinnedToNameSpaceTree from 1 to 0.
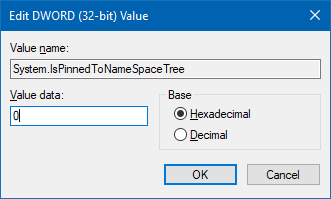
And that should be all. In the worst case, you may need to log out, log back in, or reboot, but the OneDrive shortcut ought to be gone. However, I didn't have that luck, and it remained stubbornly pinned, no matter what. So I tried something more stringent (narrate this Dr. Emil Schaffhausen from Dirty Rotten Scoundrels).
Export, delete & merge registry key
I decided to try a slightly different approach. First, I exported these two keys (with the value set to 0 as above) via File > Export and saved them somewhere, with a name like onedrive1.reg or alike. Then, I deleted them. However, this still hasn't made any change. But then, I merged the files back into registry. Simply double click on these files in Explorer. And voila, the moment they were merged, whatever was corrupt or weird in the registry got fixed, and the OneDrive shortcuts disappeared. So if it doesn't work for you the nice way, it should work the less nice way.

Conclusion
There you go. I find it incredibly sad that one must resort to these kind of tricks to be able to customize the file explorer in their operating system. All it takes is seven minutes of coding, which would introduce the dignified option of letting the user choose what shortcuts they want displayed. And if that existed, I might even be inclined to let OneDrive be. But this only fuels my resistance.
There's also the aesthetic element, whereby this particular shortcut does not look that good in the overall scheme of things, but that's a small issue. The big one is, the users have almost no practical choice. After all, who's going to play with registry anyway? Just hardcore techies. Anyway, if you want to make your Explorer look nicer, and you want to get rid of the OneDrive shortcut, this article should provide. Take care.
Cheers.