Updated: August 9, 2021
This story starts many years back. With the introduction of icons pinning in Windows Vista onwards, the behavior of the taskbar in Windows changed. The new functionality only allowed (and still allows) you to pin executables, not random shortcuts. Not a big problem, because until now, you could use Quick Launch, and easily drag & drop items there, from app shortcuts to folder shortcuts.
Windows 11 changes that. No more Quick Launch - although the location still exists. I encountered this problem in my review of the early Windows 11 Dev release. This wouldn't be an issue on its own, except Explorer, the way it's conceived in Windows 11 (and also Windows 10), does not allow you to open/start it with a custom location in mind. You can only do This PC or Quick access. Annoying. Let's see how we can fix this.
Problem in more detail
Anyway, right click on the taskbar, no Toolbars > Quick Launch. Pin Explorer, it always open in one of the two preset locations. Useless. There is no automatic way to add shortcuts to say something like D:\Games. Luckily, you can work around this relatively easily.

Solution
Right-click on the desktop > Create new text file. Name it something like Files.exe or Documents.exe or something along those lines. Then, right-click again > Show more options > Pin to Taskbar. If it's pinned, you'll see Unpin from taskbar instead.


Now, there will be an icon in the taskbar. Right-click on it, move the mouse up to the name of the executable. For example, Downloads, and then right-click on it. So basically, two right clicks. First, the icon in the taskbar, then the line that reads the name of the file you created on your desktop and pinned. Now here, click on Properties.
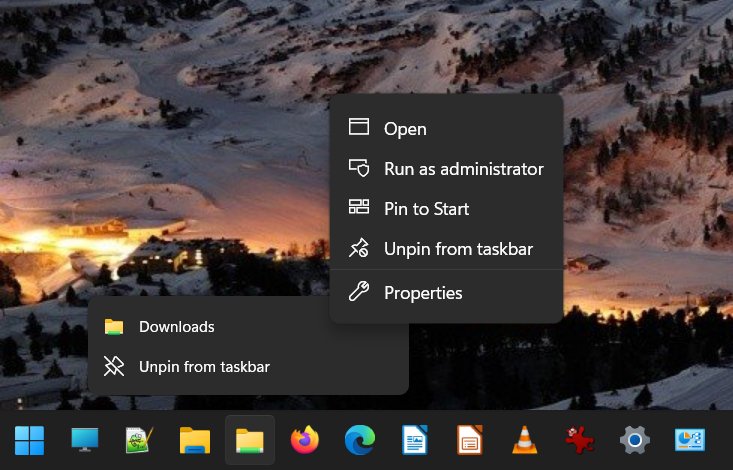
This will open the standard Shortcut properties dialog, like in older, saner versions of Windows. Now we can do what we need. First, we need to edit the Target field:

Instead of whatever is in there, write:
C:\Windows\explorer.exe "path to location"
For instance:
C:\Windows\explorer.exe "C:\Users\Roger Bodger\Documents"
Apply. Set an icon if you like. Apply. Enjoy. You can now create as many shortcuts as you like. You don't even need to create any new files on the desktop, although you can, to make things more visually pleasing, as I will show you shortly. Go ahead, create shortcuts, give them paths like D:\, G:\, whatever, and you'll not need to suffer the nonsense of Quick access or This PC, or the lack of accent color with the "new" file manager.

Works nicely - indeed, including window accent color and all that (more on this soon):
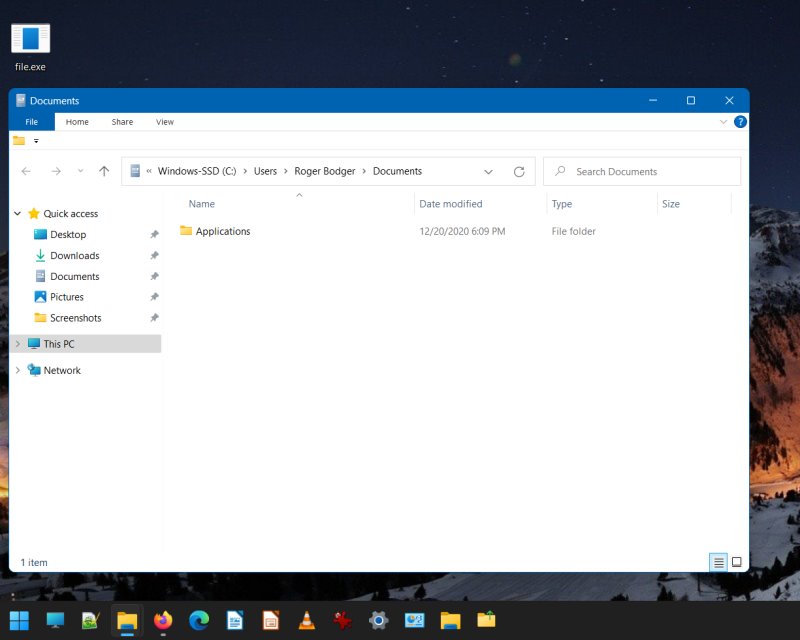
Rename files
Now, you can do more. First, whatever you name the file you created on the desktop is what will be shown as a tooltip when you hover over the icon in the taskbar. So you can go with files.exe or My Custom Path.exe or whatever. Secondly, when you right-click > executable > Properties, you can give it a different name, which will then be reflected in the context menu. Click on the General tab instead of Shortcut. Give it a name. Best if it matches the file name.
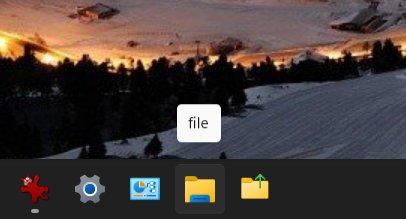
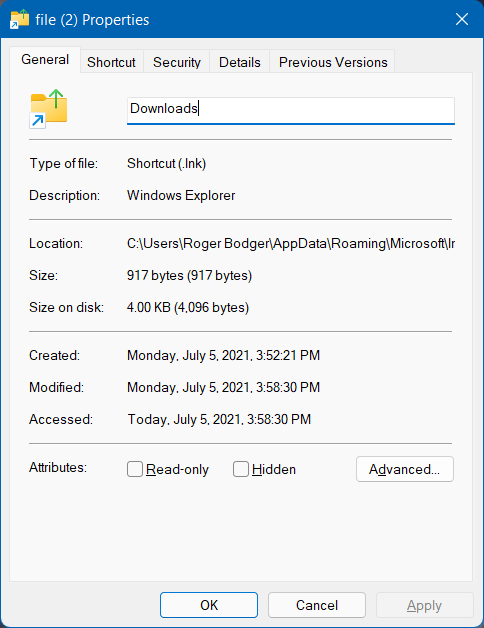

And then you go. We're done!
Conclusion
Hopefully, this little tutorial allows you to gain some of that old "classic" productivity that is slowly being chipped and taken away by the new generation of software developers. Because why be efficient when you can be inefficient, right? Custom locations, even without Quick Launch. Good.
This method also lets you add other components, like say the Show Desktop shortcut, which is also missing. We will discuss that, the new explorer, as well as several other elements in a dedicated article, focusing on all the different tweaks needed to work around the low-IQ features in Windows 11, and gain the hard-earned productivity back. See you soon.
Cheers.