Updated: July 3, 2017
Here's a little wannabe guide. Shiny, happy, full of adjectives and superlatives but no laxatives. With a good reason. I'm psyched, and this without ingesting any chemicals. The reason being, the very recent Kubuntu 17.04 Zesty Zapus is a mighty good little distro, and I'm pleased to actually be using it on a daily basis, something that hasn't happened with KDE for at least 5-6 years.
To commemorate this revolutionary moment, we have this little pimping guide, akin to my many other pimping guides, which should help you make your Kubuntu into a mean, lean productivity machine. Let's see what you can or should do. Voluntary, optional and fun.

Step 1: Extra software
You will need to enable the Partner software channel first. Since Discover is a little bit challenged, it will not let you do this through the GUI, so you must do this manually on the command line. Open the /etc/apt/sources.list file and uncomment the partner line:
## Uncomment the following two lines to add software from
## Canonical's partner' repository.
## This software is not part of Ubuntu, but is offered by
## Canonical and the respective vendors as a service to Ubuntu
## users.
deb http://archive.canonical.com/ubuntu zesty partner
# deb-src http://archive.canonical.com/ubuntu zesty partner
Update and refresh the repos.
sudo apt-get update
Install the goodies:
sudo apt-get install gimp skype steam vlc
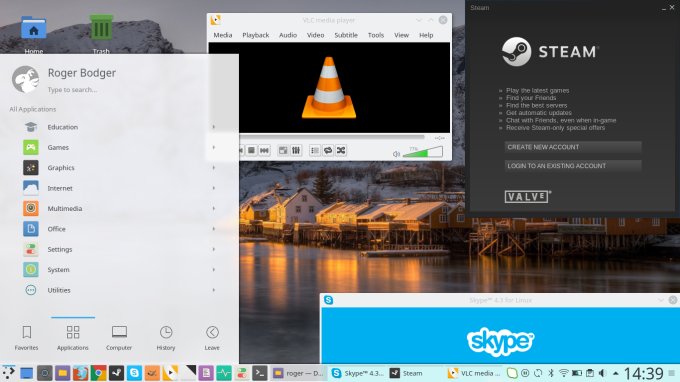
Step 2: Google Chrome
Specifically, this takes a little bit extra work, as you need to create a separate repo entry, and import the key so you do not end up with warnings and errors when trying to refresh repo contents:
wget -q -O - https://dl-ssl.google.com/linux/linux_signing_key.pub | sudo apt-key add -
Go to /etc/apt.sources.list.d/ and create a file named google-chrome.list. Open it and add the following line:
deb http://dl.google.com/linux/chrome/deb/ stable main
Refresh the repo and install the package:
sudo apt-get update
sudo apt-get install google-chrome-stable
Step 3: Show desktop
Such a trivial thing, don't you think. Well, this is a project in Gnome, a simple widget in KDE. You can add it to your desktop, which sort of defeats the purpose, or you can add it to the bottom panel. Expand the panel for adding, add widget, then choose either Show desktop or Minimize all windows. I actually prefer the latter, as it behaves more in line with how you expect it to be.


Step 4: Remote media access
KDE/Plasma won't play remote media by default. This is quite annoying. But if you have VLC installed, you can work around this problem manually. Please consult my tutorial on this subject for more details.

Step 5: Customization
This is the Achilles' Heel of Plasma, especially if you use the internal built-in system mechanism to obtain decorations. Most of them are broken, quite a few point to external sources, and those that can be installed do not really work. Still, you can find a few nice gems in the bunch.
In the Zesty review, I showed you the Emerald icons. Other nice candidates include ePapirus, Faenza/Faience (if you can get them installed), and Numix, especially the square set. We've seen some of these lovely themes in action in my CentOS 7 games, so the same principle and concepts of aesthetics apply here. Of course, you may not like my taste, in which case, you'd be dead wrong.





![]()
![]()
Step 6: System language
I occasionally wrongly choose the system language. Doing hundreds of installations any given year, and fiddling with regions and timezones, sometimes you miss the obvious. As it happens, I sometimes end up with EN UK rather than EN US. And then, you desktop reads stuff like Wastebin (or any other weird permutation) rather than Trash.
You can fix this very easily, and the only thing you need to do is log out and then log back in. After that, you will have the right language set. In the worst case, the distro will need to download a language pack.

Step 7: Activities
One of the overlooked functionality gems of Plasma is, or rather, are Activities. This thing lets you create multiple desktop views, with completely different set of tools, icons and even different workflows, which might help increase your productivity. You can even create private activities that are not tracked or logged. Not just an incognito browser session, but all of it!


Conclusion
And that's it. Short and sweet. The main reason is, Plasma comes pretty ready for immediate use, and if you've ticked the right boxes vis-a-vis media codecs during the installation, which I've not shown here, then you should be all right. Easy peasy.
Regardless, I do think a few extra tricks are needed to make Plasma more palatable. Remote access, some aesthetics, a few minor usability tricks, and some extra software that really should be there. That's about it. The really cool thing is, here we go with superlatives, I actually enjoy using Kubuntu 17.04. Maybe these pimp tips will help you achieve the same kind of fun. Anyway, if you have any suggestions or ideas, do email me, for there might be a sequel. See you.
Cheers.