Updated: July 6, 2012
In a sudden twist of fate and taste, I liked Xubuntu 12.04 Precise Pangolin. Really, really liked. I have always been rather indifferent and maybe even slightly hostile toward the Xfce desktop environment and the way it's been implemented in this or that distro. But on top of the latest Ubuntu release, it just shines. Fast, elegant, functional, modern, and good looking.
However, throughout the review, I did some changes and customizations that made the system more appealing visually, like replacing the wallpaper and window borders, installing new icons, making desktop shortcuts text background transparent and whatnot. All right, so let me show you how great style can be achieved in as little as five minutes of honest pimping. You will like this article, I promise you that.

Pimp tip 1: Get things ready
First of all, know where to find everything. In this particular case, what you want is the System Settings menu. It contains all the entries you will want to change or edit. You will need to edit the desktop and the window manager options.

Pimp tip 2: Wallpaper and windows decorations
A great place to grab some really lovely backgrounds for your screen is wallbase.cc, with an awesome collection of everything you want or like, usually high-quality, too.


Pimp tip 3: New themes and icons
Very simple really. This is identical to using Gnome. Create two hidden directories inside your home directory, named .icons and .themes, if they do not exist already. Then, simply extract the desired art work there, and select it through the system menu. This is what I did in my review.
![]()

And voila:
![]()
Next, the window manager style:

Pimp tip 4: Transparent desktop text background
In most modern operating system, desktop shortcuts and icons feature some kind of text and no background color, making them fit more seamlessly onto whatever wallpaper is used. Sometimes, this can lead to bad visual contrast and hard reading, but as long as you stick to white and black text and reasonable, uncluttered background images, you get a pretty decent result.
Xubuntu ships with icon text in black, on top of white background, which looks kind of old and clunky. So you might want to consider making your system more presentable. Let's see how it's done. We want to go from left to right, okay:
![]()
![]()
You will need to create a file named .gtkrc-2.0 in your home directory. Next, open this file in a text editor and fill it with some text, specifically:
style "xfdesktop-icon-view" {
XfdesktopIconView::label-alpha = 0
fg[NORMAL] = "#ffffff"
fg[SELECTED] = "#ffffff"
fg[ACTIVE] = "#ffffff"
}
widget_class "*XfdesktopIconView*" style "xfdesktop-icon-view"
![]()
You can change the Hex color code to suit your needs. You can also add the BG section, which will then add some sort of a background, but since we want to avoid this, then nothing for us. It's somewhat similar to the a, a:hover, a:visited element in HTML.
In this particular example, we change the foreground - text itself - to #FFFFFF, which is white in human parlance, and we set no transparency to our icon text. Since we omitted the background clause (BG), there will be no background. But if you have high-contrasting wallpapers that make reading the text somewhat difficult, you might consider using some suitable color.
Pimp tip 5: Other stuff you may want to consider
Now, my five minutes are almost over, so I must hurry. Startup applications? Again, you can use the system settings menu to trim down on the number of programs running in the background when your session loads.
Panels? Ah, yes. Both the default top and bottom panels can be easily resized or their behavior altered. For instance, the bottom panel is set to autohide, which you can change to suit your needs. Just right-click and make the desired tweaks.


End result: osoom!
Here we are, with the bestest of looks evar:
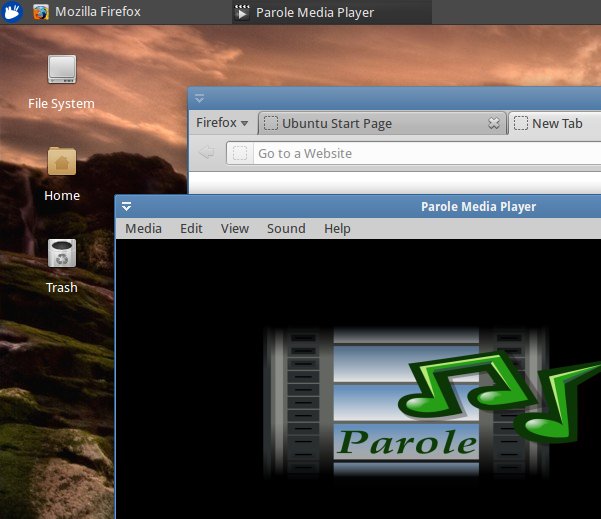

More reading
You may also be interested in the following reading material:
Best apps for non-Gnome, non-KDE desktops
Dreamlinux 5 - another darn good Xfce distribution
Xfce eyecandy over at Xfce-look.org
Conclusion
Like I promised, five minutes, and you're done. The default Ubuntu is a little bland, we must all agree on that. But then, you can change the wallpaper, change the window border, set the panels size and behavior, install new icons, vanish the background from behind the desktop icons text, and tweak the session startup to your liking. Everything you need lurks under the System Settings menu in neatly arranged categories. The worst part will be manually creating folders and files under your home directory, which somewhat deviates from the non-nerdy path, but then it's not that difficult, really.
Finally, you get some links to extra eye candy, another very decent Xfce review, and a whole bunch of great, lightweight programs ideally suited for non-Gnome and non-KDE desktop, just like Xubuntu. Combine that with good stability and speed and the powerful baseline of the Ubuntu family, and you should expect a smooth and pleasant ride. Now, if you have other tips you might wish to recommend, feel free to drop me a line.
Cheers.