Updated: May 3, 2014
Ubuntu is a free-of-charge operating system, available for home and business use. It is one of many versions of Linux. You have heard about it, and you are interested in getting it installed on your hardware. Today, you will learn how to perform a safe and flexible installation of Ubuntu 14.04 Trusty Tahr, the latest Ubuntu Long Term Support (LTS) release. Truth to be told, this is nothing new, because the basic concept is 95% identical to my previous Ubuntu installation guide, written several years ago. Nevertheless, for the sake of modern times, we will do it again, with the latest version.
In addition to the installation itself, we will thoroughly discuss the disk and partition management, real-life multi-boot scenarios with Windows and other operating systems, bootloader configuration, as well as how to personalize and customize Ubuntu once it has been installed, including media, graphics drivers, and more.

READ THIS FIRST!
You must invest time reading all of the stuff below BEFORE you begin an installation. Hate me if you will, but if you want to do it properly, then there's a whole lot of stuff you need to know before moving forward. There are no shortcuts.
Before we do the installation proper, we will focus on all the important things that you need to take into consideration. By itself, Linux in general, and Ubuntu in particular, is not any more difficult to master than any which operating system you choose. But it is foreign to most Windows users, who have never tried Linux before. Thus, it is not so much the installation experience that is difficult, it's the whole new world of concepts.
Still, in order to successfully install ANY operating system, including Ubuntu, you should be familiar and comfortable with several basic and intermediate concepts.
- You need to be able to backup your data.
- You need to be able to download the installation image (say ISO file).
- You need to be able to burn the installation image to a media (DVD, USB).
- You need to be able to boot your system from DVD or USB.
- You need to be familiar with disk management and partitioning.
- You need to understand basic Linux concepts.
Linux landscape
It is almost impossible to compress all of Linux in one article, although I am going to try to do that soon, in a follow up article, but you may like my humorous illustrated guide that shows the basic dependencies between various Linux flavors, their package management software and desktop environments.
If this is too tricky to follow, here's the breakdown of Linux in 60 seconds:
Linux is an operating system but it is also the heart of the operating system called the kernel. Above the kernel, you have the user space, which includes the presentation layer, the desktop in layman's terms, and software. When you say Linux, you actually mean the kernel, the desktop environment and all its applications.
Indeed, the presentation layer is known as the desktop environment (DE). A whole package of programs, tools and utilities that are bundled into a desktop environment create a unit known as distribution. A Linux distribution is a set containing the kernel, one or more desktop environments, and several programs. Therefore, Ubuntu is in fact a Linux kernel + Unity desktop environment + apps.
When you take that same kernel and replace Unity with KDE, you get Kubuntu. Of if you use the Xfce desktop environment, you get Xubuntu. This is how the world of Linux ends up with so many different flavors.
Furthermore, most Linux distributions also offer a live session, which means you can boot the system and use it BEFORE you decide to commit the installation to disk. This allows you to test hardware compatibility, overall look & fell, and more.
Now, this is Linux in 60 seconds.
Working with Linux
To understand the Linux world a little more, you should definitely consult my Linux commands & configurations tutorial, which explains a whole lot about your first steps with this new operating system.
Linux software
If you wonder what software and tools runs in Linux, the big difference between Windows and Linux is that Linux software is normally distributed through centralized software bundles called package managers, very much like Google Play for Android. In fact, you should read all of the following guides:
Linux must have software, including a new guide
Recommended software for non-mainstream Linux desktops
Manage my package - Comparison of Linux package managers
Ready? Check my first Ubuntu guide
Yes, please do. That guide really goes into extreme details on planning, disk and data management, and more. It was written many years ago for Karmic Koala, but it is still very much relevant and accurate. The link is available in the opening paragraph of this tutorial.
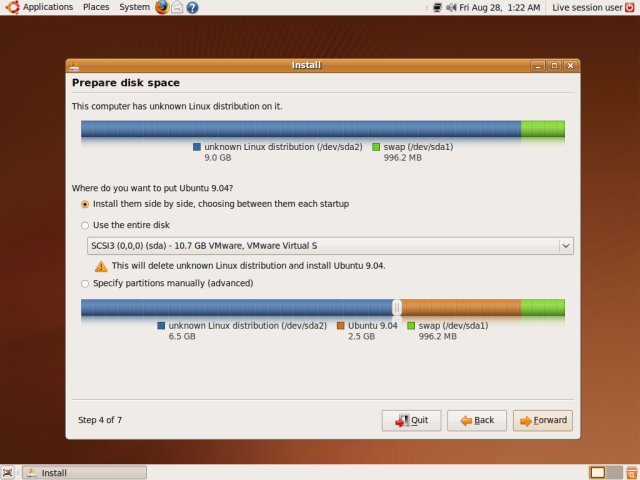
Do note if you have read my other guides and tutorials, I will be repeating myself, for instance, parts of the section below come directly from the Windows 8 installation guide, so you will have to excuse me for that. But if you have not, this is an excellent starting point.
Data backup
This is probably the most critical part of any installation. If your data is intact, everything else is just the matter of some small technical hassles. There are two types of backups you should consider. One, data backup. Two, system imaging.
Data backup will take care of your files - documents, music, etc. System imaging actually allows you to take snapshots of your running operating system and then be able to restore them at a later date. This means that even if you effectively damage your installation, you can go back in time to a healthy point, as if nothing had happened.
In order to master these two domains, you must read my backup strategy guide, which outlines the considerations for data backup, and the critical importance of having a well tested and verified plan. When it comes to system imaging, there are many tools available, but probably the best and most robust in is CloneZilla. My detailed tutorial on the topic explains both the backup and restore parts, with both Windows and Linux examples given in rich detail.
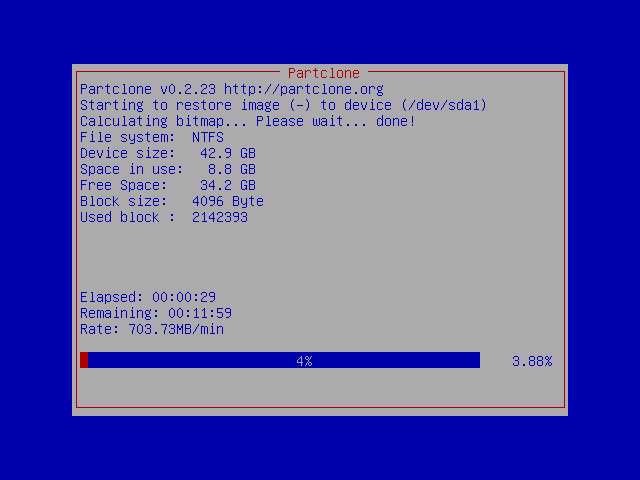
Disk management & partitioning
This is the most important piece of this whole article. If you are comfortable managing your partitions, then the installation will be almost trivial. Knowing how to prepare your disks, plan in advance, and make changes as necessary is what is going to make your life so much easier. I cannot begin to stress the importance of this step.
The best way to manage their partitions is with the excellent GParted partition editor, a tool that normally runs from bootable media, like a typical Linux live CD/DVD. My tutorial is super long, and it's not an easy read, but when you combine all the articles linked here, you will gain supreme knowledge, and you will be able to install ALL operating systems with ease.

Dual and multi-booting
This delicate procedure will allow you to run two or more operating systems side by side. This can be highly relevant if you intend to install Ubuntu alongside other operating systems, often Windows, which is the case with most Windows converts.
I have an original article on how to achieve this with Windows XP and Kubuntu written back in 2007. A long time ago, but most of the information and suggestions are still 100% relevant. Then, I have a much newer article that explains the concept for Windows 7 and Kubuntu.I most strongly recommend you read these two articles to fully understand all the considerations, especially related to early planning, data layout and configurations!
Furthermore, virtually all of my Linux reviews and tests are done in a highly complex multi-boot environment,
with laptops that run numerous versions of operating systems all at the same time. Therefore, you should read
my software reviews to get an even better understanding of the challenge at hand. All that said, we have a
bunch of new dual-boot guides coming soon!
Production systems
Indeed, I also want to share with you several real-life usage examples of how I setup my real, production laptops and desktops. This will give ample confidence in making your choices and decisions related to the Ubuntu installation.
I have two desktops, both dual-booting Kubuntu and Windows 7. You can read more about the initial setup created back in 2011. Then, I have an LG laptop, which dual-boots two flavors of Linux. Then, there's an HP laptop with Linux Mint, a derivative of Ubuntu, installed side by side with Windows 7. Finally, I also have a Lenovo T61 machine, which has four operating system installed and configured on its two identical 40GB SSD hard disks. This host will be used for the installation later in this guide.

Last but not the least, just a few days ago, I reviewed Trusty, and it was a fine fine system, in a dual-boot configuration with Windows 8, on a touch-enabled Asus ultrabook. Trusty behaved well, despite UEFI, Secure Boot, GPT, and other fancy details. A fully detailed guide coming your way in a matter of days.

Bootloader
Should you decide to use more than one operating system at a time, especially Linux, you will have to handle the bootloader, the little piece of code that tell your machine where to look for the default operating system and initialize it.
I have two extremely extensive guides explaining the bootloader concepts with the most popular Linux bootloader, GRUB, including both legacy and the more recent 2.00 edition. The understanding and knowledge of both these versions is critical if you intend to boot more than one instance of any operating system.
These two tutorials focus on the bootloader setup in highly complex setups, including dual-boot, triple-boot, with different versions of Windows and Linux, the mixed use of both versions of GRUB at the same time, multiple partitions and disks, and more. Once again, this will further bolster your confidence in the Ubuntu setup.

Previous & other installation guides and reviews
For reference, you may very well be interested in learning more about other flavors of the Ubuntu family, the overall experience, as well as the setup and testing that I have done over the years.
The most relevant one - Ubuntu 14.04, only a week back or so! Next, you have my experience with the previous Ubuntu version, Saucy Salamander. I guess both these should restore your appetite when it comes to trying and using Ubuntu, as well as dispel any doubts and fears you might have had regarding complex setups.
Then, we also have the reviews of Xubuntu and Kubuntu. You may also be interested in Linux Mint Petra, a highly popular distribution based on Ubuntu and running its own desktop environment called Cinnamon.




Now, let us FINALLY install Ubuntu!
Installation guide, step by step
What we are going to do today is the following. We will replace one of the four operating systems currently installed on the T61 laptop with Ubuntu 14.04. This will be done on physical hardware, real data, no virtual machine testing or anything. And this will be very similar to any one scenario where a Windows user decides to add Linux to their arsenal. In a way, this will also be a multi-boot tutorial, as much as anything else. All that said, we will also take a look at some Windows examples, and then some.
Grab the image & prepare bootable media
I have elaborated on this heavily in my original Ubuntu install guide. Go to ubuntu.com, and download, either directly or via torrents, the Ubuntu 14.04 Trusty Tahr image. You can choose between 32-bit and 64-bit builds. Most modern processors 64-bit builds, for almost a decade now. In fact, you should begin with a 64-bit build. If the processor does not support it, you will fail booting into a live session, and then you can try using a 32-bit image.
Burn the image to a DVD or copy it to a USB with a tool like the Universal Boot Installer. Insert the media into the desired machine, and make sure that the boot order is correctly set in BIOS/UEFI. If you have done this correctly, you should see the Ubuntu splash screen feature after a few seconds.
Boot into live session
By default, the live session option will be highlighted. For most people, this means doing nothing. Let the live image boot. If you're using a DVD, this will be slower, and if you go for a USB drive, significantly faster.
You will reach the Ubuntu live desktop after a few seconds. It will look very similar to the image below. You have a vertical bar of icons for commonly used applications on the left, a top panel with a contextual global menu bar a-la OSX, with a system area on the right, where you can control network connectivity, battery, volume, and more.

It is highly recommended to connect to the network before you start the installation, because this will allow the Ubuntu installer to pull updates and codecs, allowing you to enjoy music, Flash and other cool stuff after the setup is complete. Click on the Wireless icon, select your access point and provide the passphrase.

Now, we can begin the installation. Launch the installer.
Welcome
You will be asked to select your language first.

Next, Ubuntu will tell you that it recommends having Internet connection, using the machine when it is plugged into a power source - relevant for laptops, like in our case here, and that you have at least 6.2GB of hard disk space. Make sure the three items feature a green check mark.

Moreover, you can also choose to download updates while install and get third-party software for popular codecs, graphics, plus some additional hardware support. The reason why Ubuntu does not ship with these extra packages is due to licensing restrictions in some countries, which prevent redistribution of proprietary software without paying royalties and whatnot. Since Ubuntu is free of charge, you have to manually decide to download the extra stuff during the installation, if you want.
Installation type
The next few steps are the most critical ones - disk and partition management, similar to what we have done with Windows 8 recently, as well as countless other Linux distributions and flavors in the past years.
There are several options available: a) You can install Ubuntu alongside other systems, side by side. This would effectively make our four-boot system into a five-boot setup. b) You can erase everything and start from scratch. This is not recommended for most home users, as they will often have Windows installed and probably wish to keep it. c) You can also do something else, which is a custom, manual partition scheme. We will try that indeed.
Do note that the option to use encryption and Logical Volume Management are not available at this point. Truth to be told, these are relatively advanced options, and we will not discuss them during this tutorial.

Partitions
Let's take a look at the disk layout that we have. Two hard disk, both 40GB in size, named /dev/sda and /dev/sdb. On /dev/sda, we have two installations, one Ubuntu 13.10 and one Ubuntu 12.04, the previous LTS. This also happens to be a Kubuntu install, but from the underlying system perspective, there's no difference. Remember, desktop environments?
We also have a swap partition, /dev/sda5, and we also have a shared /home partition, used by both these systems. The partitions are also formatted as ext4 file system.
On the second disk, we have an identical physical layout, with the only exception being the installed systems of the two partitions, /dev/sdb1 and /dev/sdb2. We have Linux Mint 13 and antiX MX-14 installed there, the latter being yet another albeit less popular Linux distribution.


What we are going to do is the following - we will replace antiX with Ubuntu 14.04 Trusty Tahr. This means formatting the /dev/sdb2 partition, which houses the the root partition of the antiX installation. And this also means using /dev/sdb6 as the home partition. But we will not format it, because Linux Mint is also using the same device for its data.
Highlight the antiX MX-14 partition (sdb2) and then click Change.

In the next menu, we will need to choose the filesystem for the partition, decide whether to format it, and select the mount point. This last item may sound confusing if you have never read my other tutorials, but it basically tells the system how this particular partition is going to be used. Root (/) is equivalent to C: in Windows. Home (/home) is somewhat equivalent to having your own data folder somewhere.
We will use the Ext4 filesystem, the Ubuntu default. We will format the partition. And we will mount it as root (/). We will not be editing its size.



After you click OK, Ubuntu will may warn you that it will have to change the partition size. This sounds alarming, but it is not. In between operating system, some small changes are made to the filesystem management. Moreover, installers try to align partitions and filesystems to the underlying disk topology for improved performance. In practice, this means that the installer may slightly resize the partition by a small amount, and this is a very quick and often harmless operation. But having backups is always good. Furthermore, we do not care about /dev/sdb2, because we intend to format it anyway, so losing the data from the previous installation is perfectly fine.

Next, we will do the same thing with /dev/sdb6 - but we will NOT format it.


This is the final layout - but do not click Install Now yet.

Bootloader setup
We must also consider this step. For most people, if they install Linux after Windows, and these are the only two systems on the box, they will not need to make any changes here. GRUB/GRUB2 will be installed to MBR, and it will become the default bootloader. Windows will be loaded by the Linux bootloader.
In our case, Ubuntu 13.10, installed on /dev/sda1, is the operating system controlling the boot sequence. Its bootloader is installed to MBR of the first disk, /dev/sda. Therefore, if we were to install the 14.04 bootloader into /dev/sda, we would overwrite our default selection. We do not want that.
So, we must change our selection. We will use /dev/sdb2 as the bootloader target. In technical terms, this means installing the bootloader to the root partition. What this practically means is Ubuntu 13.10 will still control the overall boot sequence, so after we complete the installation, we will have to boot once into Ubuntu 13.10, update the bootloader, and only then will our new operating system be visible in the boot menu.
Overall, these are your choices for the bootloader:
- Install the 14.04 bootloader to MBR of the first disk (/dev/sda) - it becomes the system that controls the boot sequence.
- Install the bootloader to the MBR of the second disk. This means you will have to change the boot order in BIOS/UEFI to make this new bootloader of Ubuntu 14.04 show up when you power on the system.
- Install the bootloader to any one of the partitions. This does not have any great effect unless you go for complex setup, in which case you must read my GRUB-related tutorials. For most people, if in doubt, this is a safe selection.
However, if you want your new Ubuntu system to be in charge of the bootloader, then you will select the MBR of the first disk as they show up in BIOS/UEFI. If you are booting with Windows into a dual-boot setup, this is what you want. If there is another Linux in control of the boot sequence, you will want to install your Ubuntu bootloader into the root partition, as you have selected during the partition state earlier. Savvy?

Windows examples!
Now, let's assume this was a setup with a Windows flavor already installed. Makes it sounds complicated, does it not. Let's take a look at what I did in my production environment, with a dual-boot configuration on the HP laptop. This is a snapshot from when I was using Windows 7 and Ubuntu 10.04 on this host. Let's take a close look at the complex partition scheme.

I created the setup beforehand with GParted. I left 50GB free space at the beginning of the disk, and then created a large 450GB Extended partition. Windows 7 was installed into the free space, where it created its own 100MB Reserved and one system primary partition. In the Extended partition, I created three NTFS partitions for Data, Games and Backups, these correspond to Windows drives D:, E: and F:, and three more partitions for Linux, which include a 20GB root, 8GB swap, and 100GB home.
When installing Linux, I made sure not to touch the NTFS partitions and only used the last three, /dev/sda8, /dev/sda9 and /dev/sda10, with the relevant mount points. Seems rather complicated, but it is not.
And more recently, with Linux Mint and Windows 7. Again, the same thing. Notice I am not touching any of the NTFS partitions in the Mint installer. I will be using /dev/sda8 as the root, and the label even tells us this is an older Ubuntu 10.04 installation. And we will be installing the bootloader to /dev/sda (MBR), because we want Mint to control the boot sequence and take over from Windows. Now, as you can see, it all starts to make sense, and you can make sane and data-friendly decisions.

Here's the ASUS VivoBook example from earlier. More complicated, but still very much doable. We begin with a very large 450GB NTFS partition /dev/sda4. We have to resize it, by say about 100GB, and then in the free, unallocated space, we create three partitions for the Ubuntu installation. Namely, we have a 25GB root (/), that would be /dev/sda7, then a swap partition measuring 4GB in length, and that would be /dev/sda8. Finally, there's the home (/home) partition, and it goes into the remaining 73GB /dev/sda9. You will see this again, almost ad nauseam, in the dedicated dual-boot tutorial.


For more examples, you can check my ten-boot configurations, which include installations on internal and external hard disks, covering a vast array of Windows and Linux systems all at the same time: Linux Mint Nadia and Olivia setups, among others.
Install Now
And now, we can move forward. Hit Install Now.

Where are you?
Select your time zone and locale.

Keyboard layout
Choose the desired keyboard setup.

User setup
Now, you will need to configure your username. Provide your real name, the name for your computer, and the username. Then, choose a preferably strong password. You can also decide whether to login automatically into the desktop, without being prompted for a password, and whether to use /home folder encryption. It is quite important to remember your password, because you will need it to administer the system, what is known as sudo privileges. Your username will be important if you decide to work on the command line, or if you have to do authentication that requires your username as well as the password.

Slideshow
Next, enjoy a brief slideshow explaining about Ubuntu while the system installs. The setup will take something like 10-40 minutes, depending on your hardware and Internet connection, especially if you selected updates and third-party software earlier.


Installation finished
Once the procedure complete, you can continue using Ubuntu in the live session, but no changes will be persistent. You will have to reboot and select your operating system in the boot menu.

If you are only installing Ubuntu with no other operating systems, you are done. If you are dual-booting with Windows and you selected MBR for the bootloader target, you are also done. If you have a complex, multi-boot setup, and you have not configured the Trusty bootloader to install to MBR, there is one more step left.
Optional: Update bootloader in ANOTHER system
Now, for my quad-boot setup, we have to login at least once into Ubuntu 13.10, which controls the boot sequence, and update the bootloader so that will now also include the latest Ubuntu 14.04 Trusty Tahr installation. For exact details how this is done, you ought to consult my GRUB2 tutorial. In a nutshell, open a terminal window and run the GRUB update command:

Notice the last Found line - it reads 14.04 on /dev/sdb2, exactly as we have set it up earlier. Great. Now reboot. Select the Trusty Tahr option in the bootloader menu, and then let the system boot.
System ready
Congratulations, we are truly done! Enjoy your new Ubuntu install.

Ubuntu customization
Now that Ubuntu is installed, there are several additional steps you may want to undertake to make your installation fully usable. You might be interested in graphics drivers, Skype, Steam, extra software, codecs, and more. I have a very detailed guide on essential Ubuntu tweaks. Please take a look.
Specifically, you may also want to read Steam setup guides.
My Nvidia drivers tutorial that details five methods for a graphics drivers setup.


You may also like
The following might be of interest:
Xubuntu setup on an eeePC network
Xubuntu pimping guide
Conclusion
And we have reached the end of the Ubuntu 14.04 Trusty Tahr installation guide, with great confidence and complete mastery of the subject matter. While super long and replete with links, this article covers all the necessary details for a successful installation and use of Ubuntu, with focus on flexibility, data integrity and forward thinking. Anyone can click their way through a typical installation, but smart users also fully understand all of what they are doing.
This tutorial aims to achieve that and teach you all about disk and partition management, about multi-boot scenarios and bootloader setup, about differences between operating systems, about various flavors of Linux and Ubuntu, and still more besides. If you have truly read everything, you have not just installed Trusty Tahr, but you have also become a skilled Linux user in all aspects of computing. Job well done. Enjoy your new system.
P.S. If you find this article useful, please support Dedoimedo.
Cheers.
