Updated: July 21, 2006
Caesar was one of the many games that I played in the late 90s and early years of the 21st century. It was a great and riveting game that kept me glued to the PC screen for many many hours. It has a certain appeal that makes me come back to it over and over again, almost a decade after it was made.
I was first introduced to the game by its two-episode demo on a CD of another game, which I do not remember now, given to me by a friend during my army services (smuggling penguins into Norway). I instantly fell in love with the game. Later on, my girlfriend at that time bought me a double pack, which included both Caesar III and Pharaoh (a very similar game, happening in ancient Egypt). Later still, I bought the Cleopatra expansion pack for Pharaoh. I still have them all, and meanwhile my girlfriend has also been upgraded to my wife. I hope she does not read this, because I'll certainly get kicked in the nut.
But wait! Read my review first!

How did I do it?
I remember playing the game in 2003 on a Windows XP SP1 platform. Things worked well. Then, SP2 came and so endeth my days of Caesar. I was rather disappointed. Trying all of the Windows in-built options to start the game did not work. Running the game in older compatibility modes did not help. Using new dlls that were supposed to fix the problem did not help, either. The easiest solution was to commit one of my computers to running Windows XP SP1, but I did not like that idea. I was stuck without Caesar.
Then, one day, I discovered the beauty of virtualization. I stumbled across VMware Player, a virtualization product that can simulate almost any PC-based environment and allow you to run other operating systems, like older Windows releases or Linux distributions as guest operating systems on your host platform. This sounded fabulous. I could test and try a variety of operating systems without touching my hardware or the installed operating system; it sounded no different than opening a document in a word processor. If you liked it, you could keep it; if you didn't, you just deleted it. Now, for more about VMware Player, read my article.
Enbolded by this magnificent luxury of virtualization, I proceeded to install Windows XP Home SP1. It went smoothly, without a glitch. To get you started, Installing Windows XP could help you.
And so I did it in four easy steps:
I installed Vmware Player (and later VMware Server). I installed Windows XP Home SP1 as a guest operating system. I installed Caesar III in it as I would do as if I were booted natively in Windows XP SP1. I started to play the game and enjoy myself.
Gallery
For those of ye of little faith, here's a little gallery of screenshots documenting this monumental event:
This is Windows XP Home SP1 desktop inside the virtual machine. You may notice that I have VMware Tools installed and running in the System Tray, as well as Sygate firewall and Screenshot Captor, which I used to take the game screenshots while playing (in full screen mode).

The game CD is inserted in the tray.
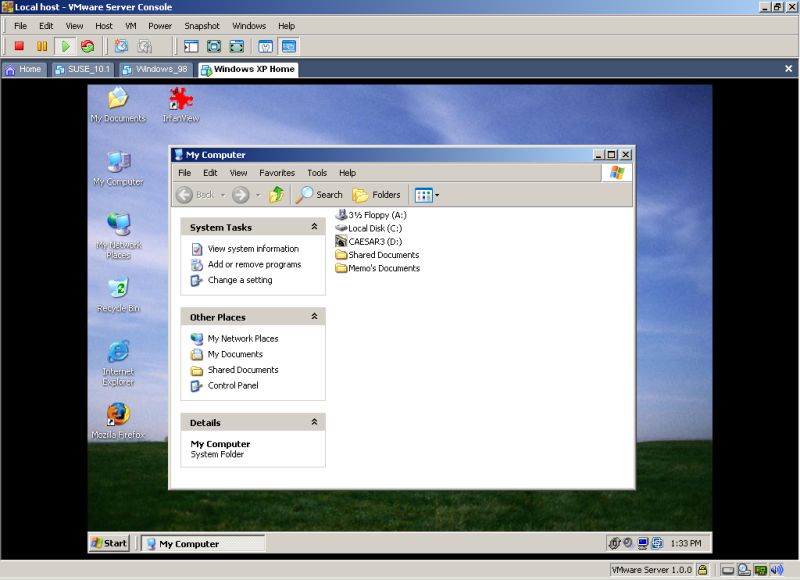
I open the folder where the game is installed on the hard disk and click on the game icon.

The game starts; smoothly, quickly, no delay. Old buddy, long time no see! Would you believe it? Yes, you would.

And I'm back in the business, building magnificent Roman cities. Just look at those uber-cool Luxury Palaces!

And while writing this article, I got distracted and neglected my municipal duties. My city is on fire. Houses are burning, and my prefects are late to the scene. Ah, I so much love this game.

Well, I hope you like it. Now, it's your turn to try this. Enjoy!