Live CD impressions
The first thing we'll do is check out the live CD environment. This should tell us how well openSUSE integrates with our hardware as well as what new (and beautiful) things we should expect from our distro.
Boot into live CD session desktop
The boot menu conveniently allows you to choose language and screen resolution before booting into the live CD session.

The desktop is beautiful and pleasing. If you have already used SUSE - or another distribution with the KDE, the layout should be familiar. For Windows users trying Linux for the first time, the KDE environment is a very sensible choice; you have the sort of a taskbar and system tray icons, and there's the menu and some shortcuts on the left.

So what's new?
Widgets
openSUSE 11 no longer uses simple shortcut icons on the desktop. It uses widgets. These are small interactive applets that provide both usability and beauty in one. Some people will like them, others might hate them. But they definitely have a certain appeal. Let's demonstrate.
Adding new widgets
These can be added either by right-clicking on the desktop or accessing the right-top corner of the desktop, which looks like an artist's color palette thingie. This allows you to add new widgets or lock their position size and layout.
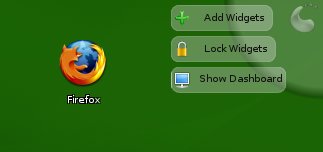

There are many widgets available, some cool, some less so. Furthermore, every single item in the K-Menu can also be exported to either the desktop or the panel. More about this soon. Let's see some interesting choices:
There's the comics widget, including the venerable Dilbert.


There's all sorts of eye-candy widgets, like the analog or digital clocks or the photos slider. And then, there's the highly useful dictionary.

Editing widgets
You can also move, rotate and enlarge the widgets, any which way you see fit. Cool and banal.
![]()
Programs
openSUSE comes with a broad range of useful programs. Here's a short preview of some of them. We'll mention several more on Page 5, which covers the post-install configurations, including updates, graphic drivers, Compiz Fusion, games, multimedia, and more.
For now, here's the preview of OpenOffice and Firefox.


K-Menu is the all-mighty access-all button. Right-clicking on any category allows you to export it to desktop or the bottom panel. You can also search for documents and applications or quickly-access the recently used. The K-Menu is dynamic and quite useful. This feature is called Kickoff.

Gnome users can enjoy SLAB, an interactive multi-layer search, quick-access menu to all system functions.
Wireless
Wireless worked well. All I needed was to right-click the network icon (blue globe), select the network interface I wanted and then choose from the list of available SSIDs. Input the passphrase and Bob's your uncle!


All in all, it looks very good. Polished, beautiful and functional. So let's install openSUSE! The installation procedure, including partitioning, is covered on the next two pages.